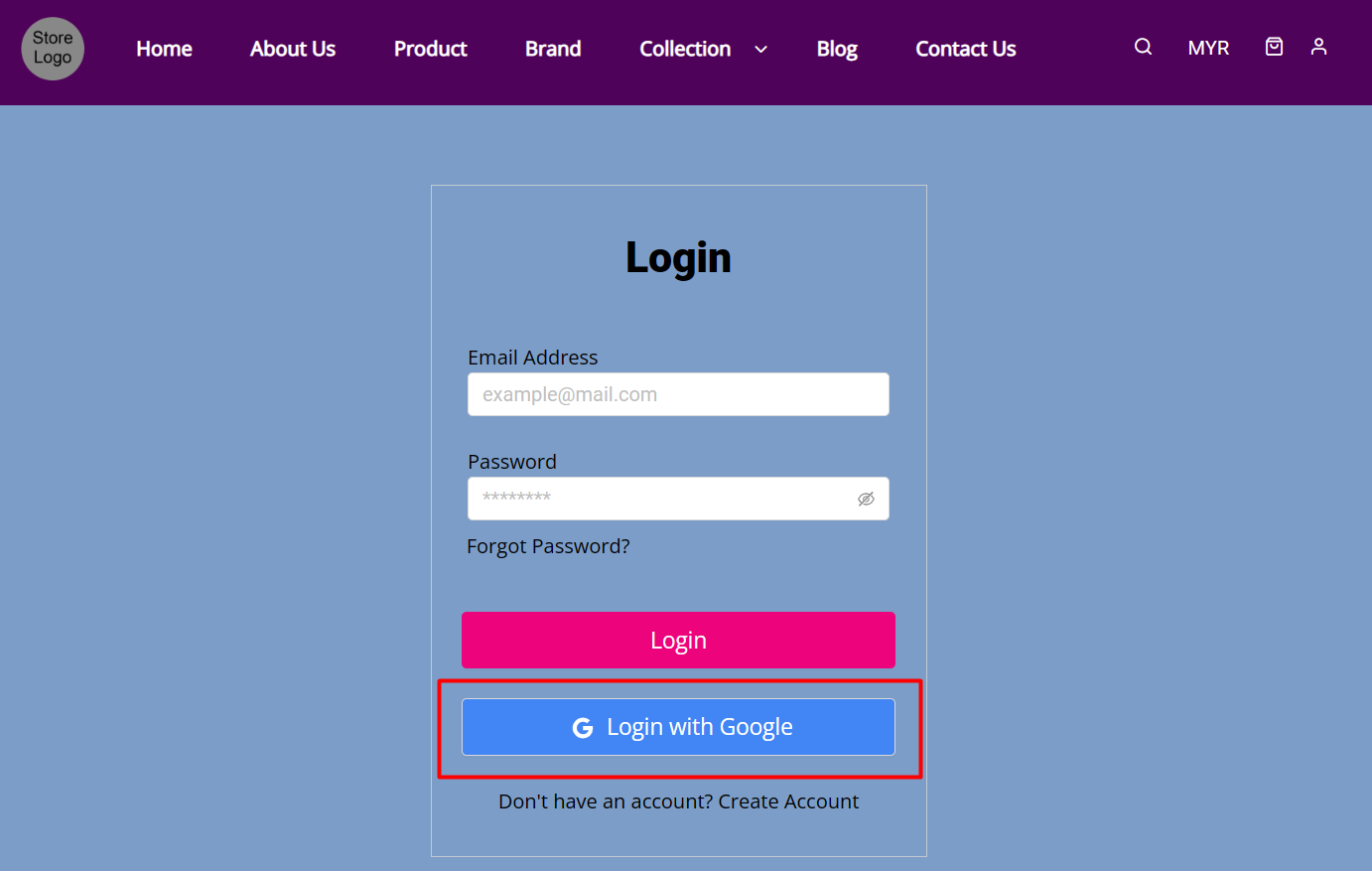1. Introduction
2. Create New Project
3. Set Up OAuth Consent Screen
4. Create Credentials
5. Integrate Google Login
6. From Customer Perspective
1. Introduction
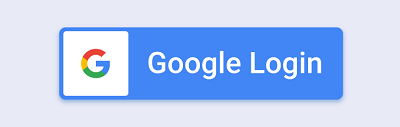
With Google Login, customers can quickly register on your webstore using their Google account with a simple click. Without the need to fill out the registration form and remember the password, it could help to fasten the customer checkout process.
2. Create New Project
Step 1: Sign in to Google Cloud API Console > click on Select a project > NEW PROJECT
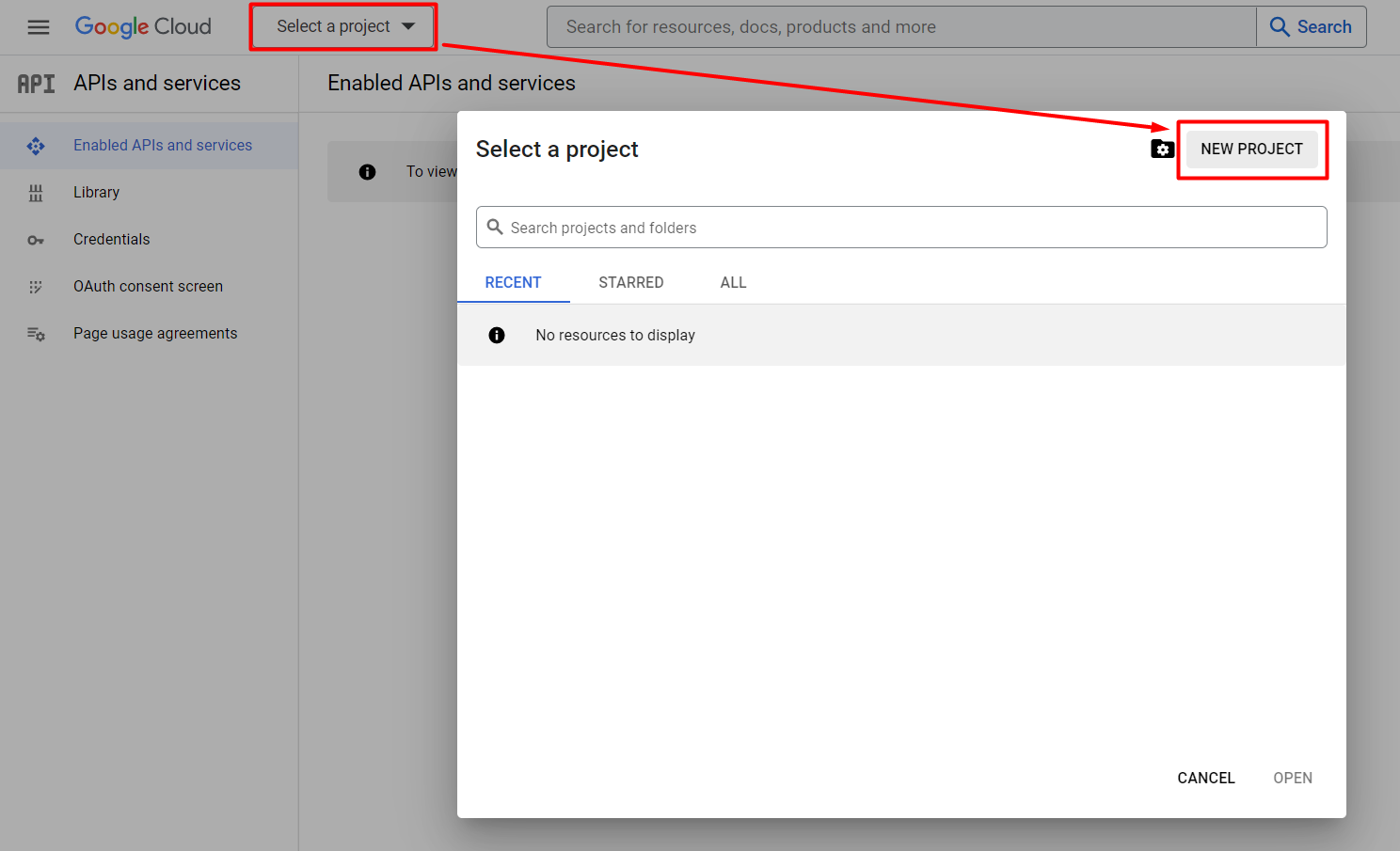
Step 2: Insert the Project name > Create
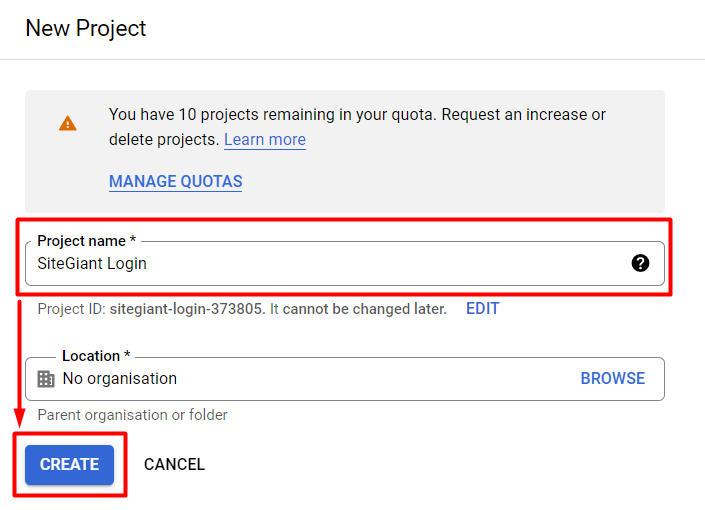
3. Set Up OAuth Consent Screen
Step 1: Go to the OAuth consent screen > choose External User Type > Create
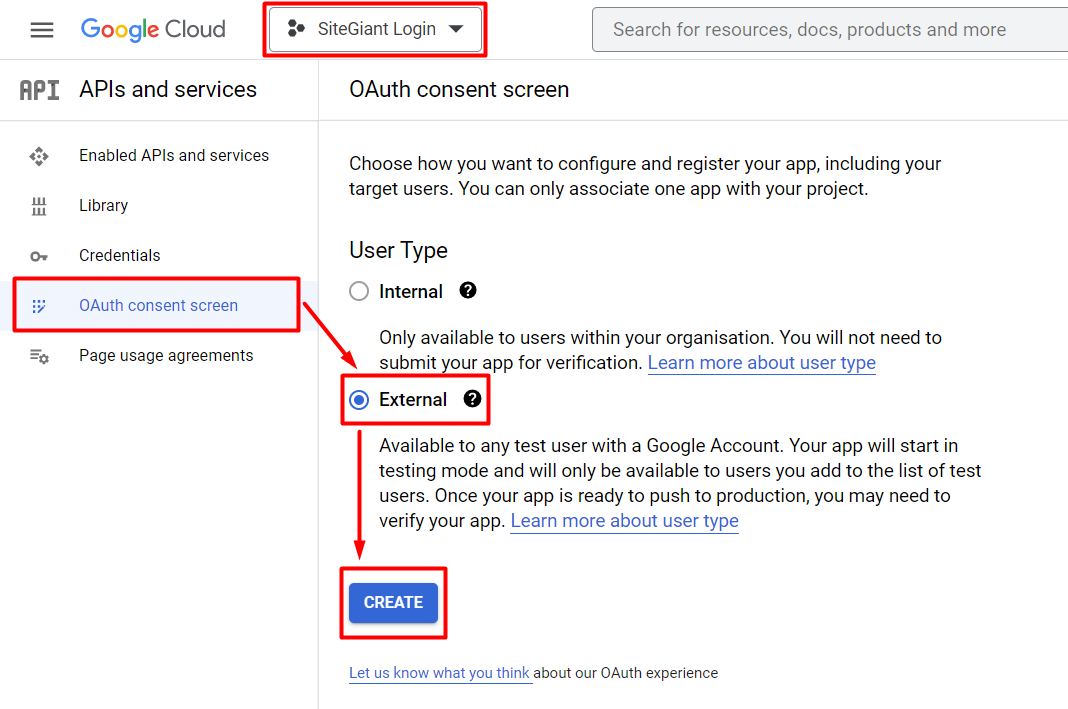
Step 2: Under App Information, fill in the App name and User support email
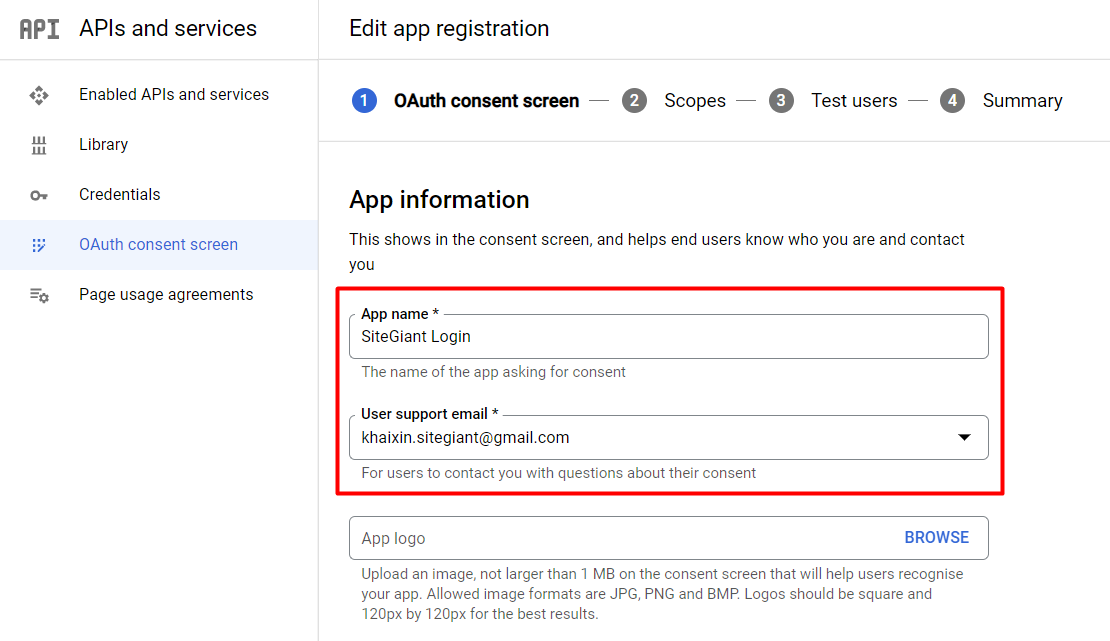
Step 3: Under the Authorised domains, click on + ADD DOMAIN and insert your webstore URL without https:// > fill in your email addresses > Save And Continue
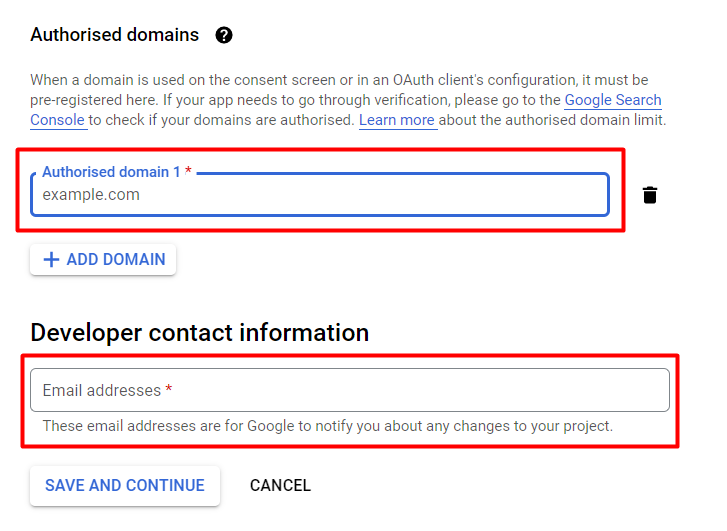
Step 4: Save and Continue the steps till the end > click on Back to Dashboard

4. Create Credentials
Step 1: Go to Credentials > click on + Create Credentials > choose OAuth client ID
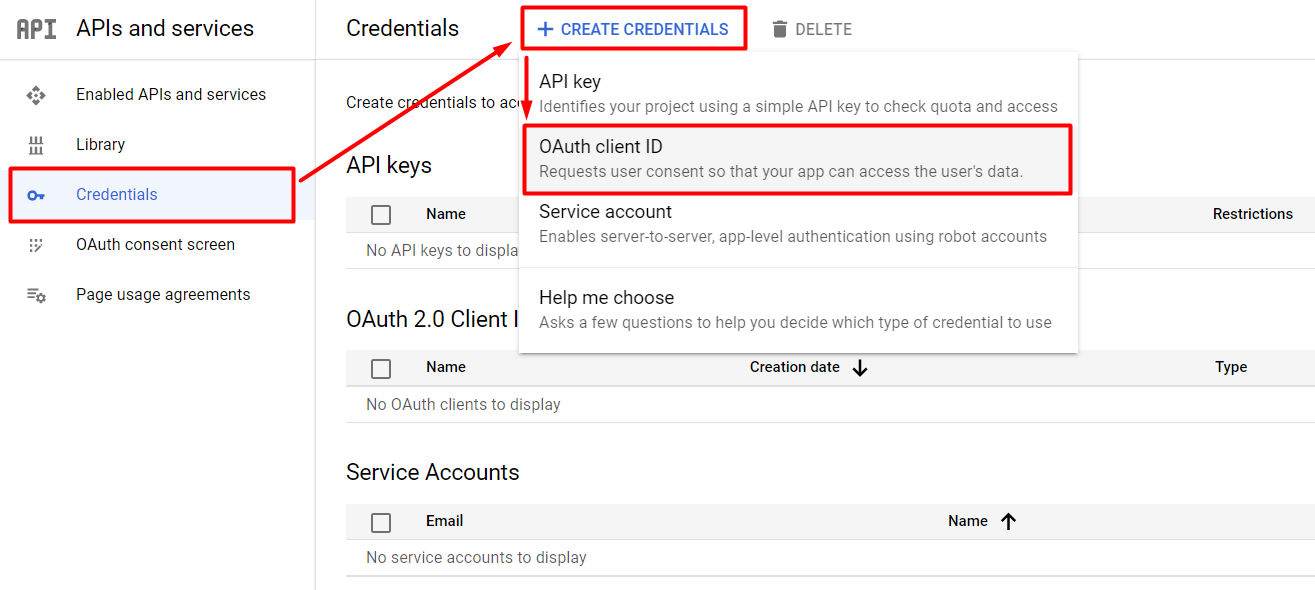
Step 2: Choose the Application type as Web application
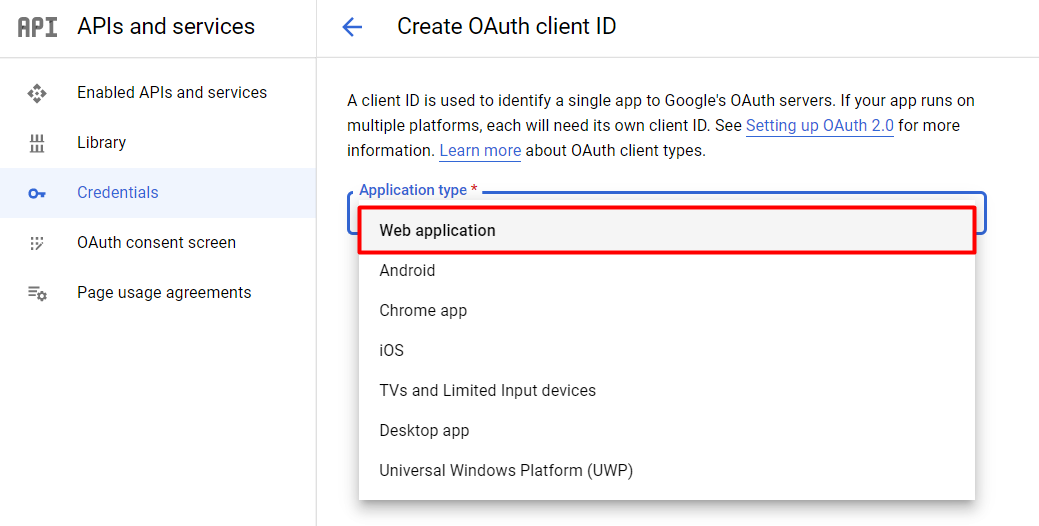
Step 3: Insert the Name for the credentials
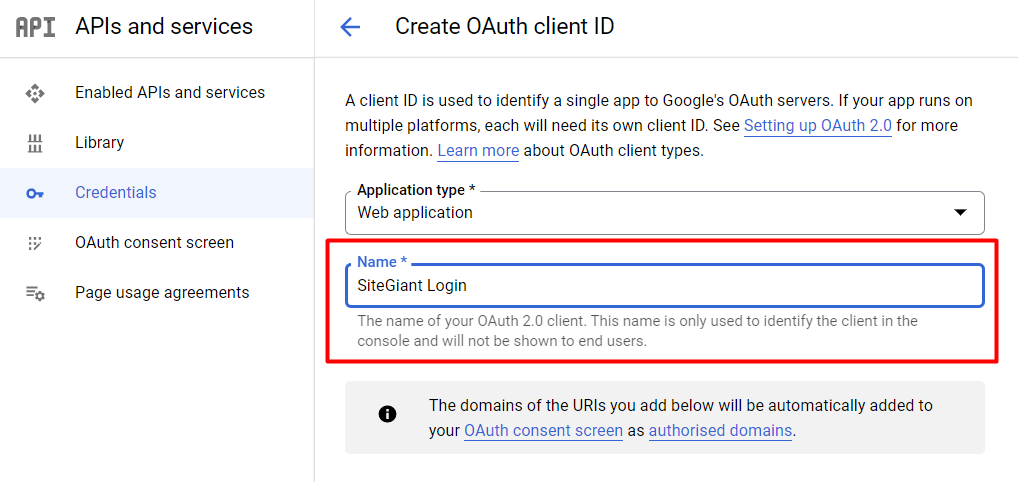
Step 4: Click on + ADD URI and insert your domain name as below under Authorised JavaScript origins and Authorised redirect URIs > Create
Authorised JavaScript origins https://yourdomainname.com https://www.yourdomainname.com Authorised redirect URIs https://yourdomainname.com/ (with slash /) https://www.yourdomainname.com/ (with slash /)
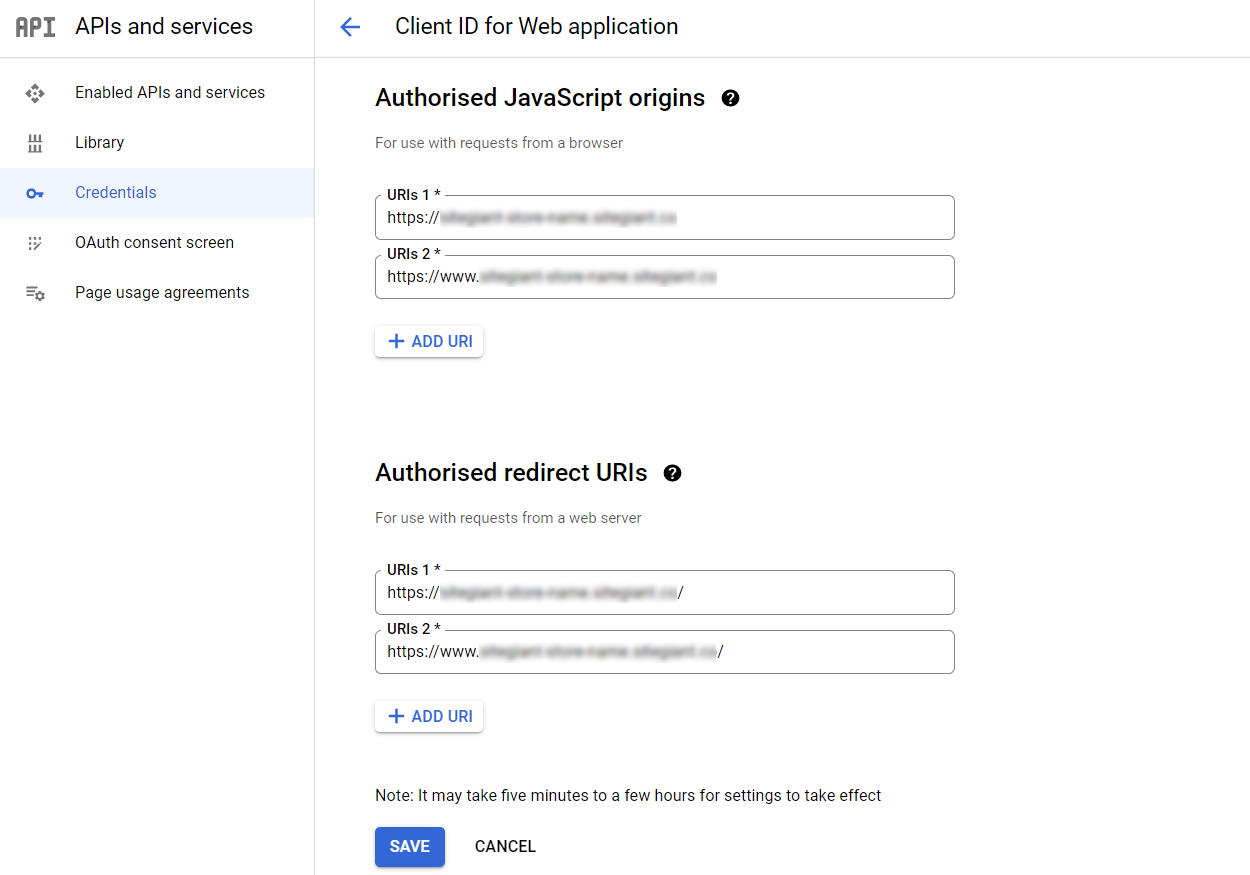
Step 5: Copy the Client ID created for later use
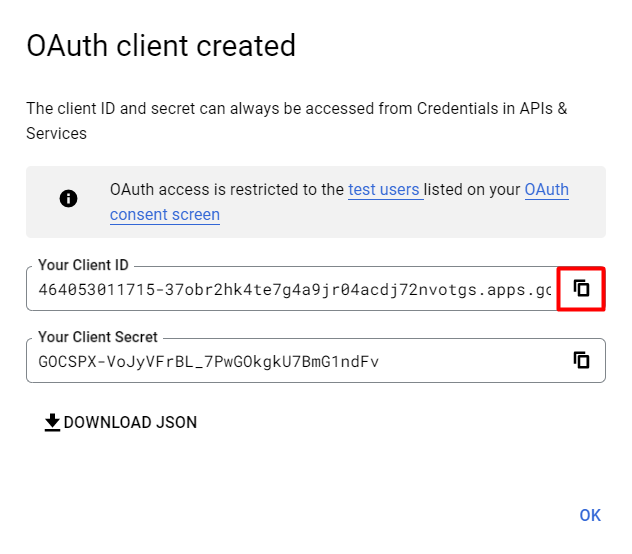
5. Integrate Google Login
Step 1: Log in to SiteGiant Seller Center > go to Apps > Webstore > Google Login
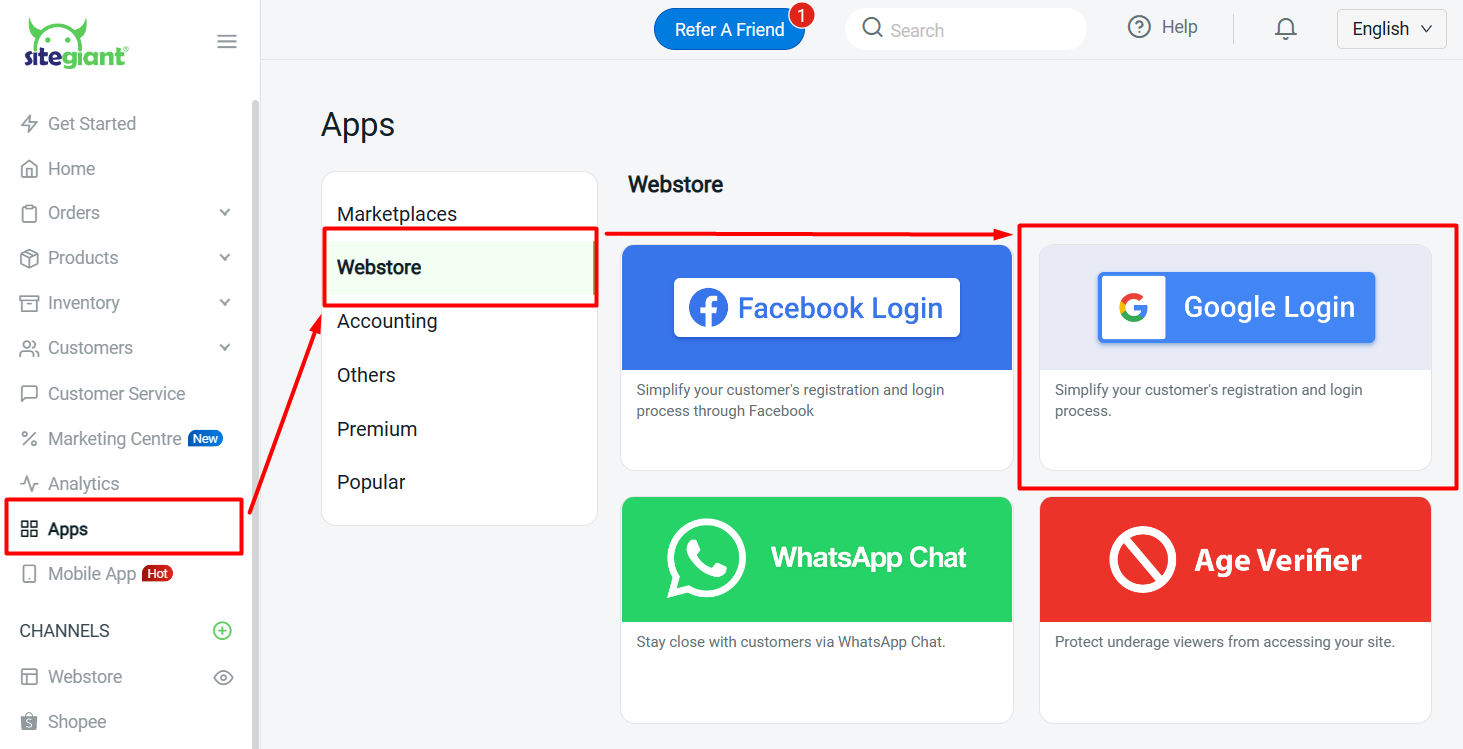
Step 2: Enable the Status > paste the Client ID copied > Save
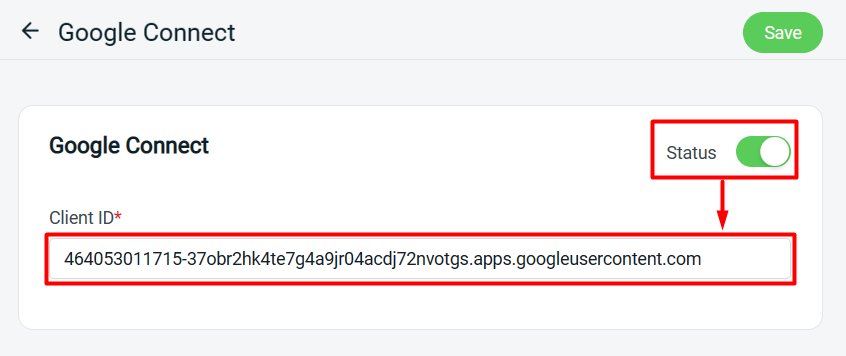
6. From Customer Perspective
Step 1: Congratulations! Now your customers can log in using their Google account and shop on your webstore