1. Go to the Products menu and click on Facebook Listing.
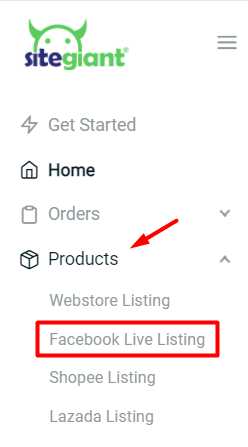
2. Click on the Add Product button.
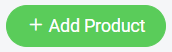
3. Enable the option for Products as variants.
4. Enter the Product Name.
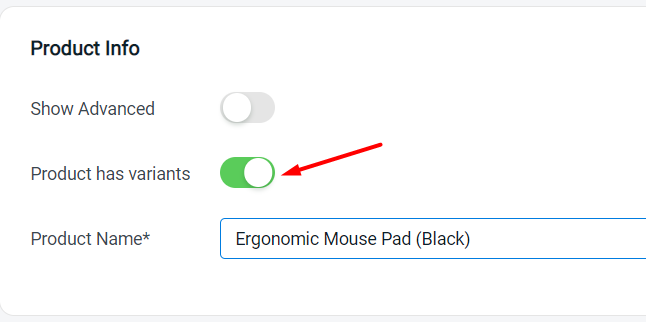
5. Upload product Images.
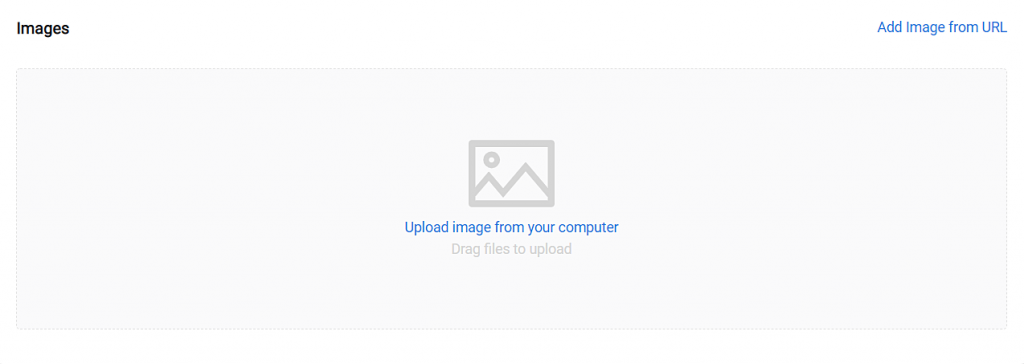
6. Enter the variant option name and their values accordingly.

7. Link your variants with its Inventory Item.
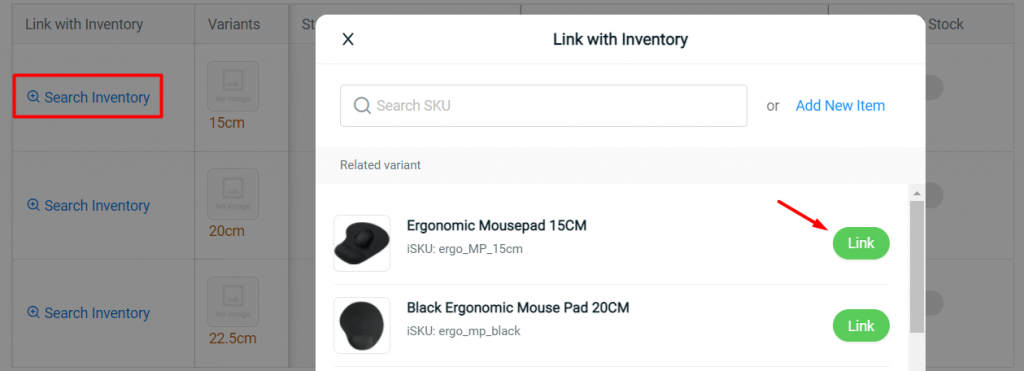
7. Enter the variant Price.
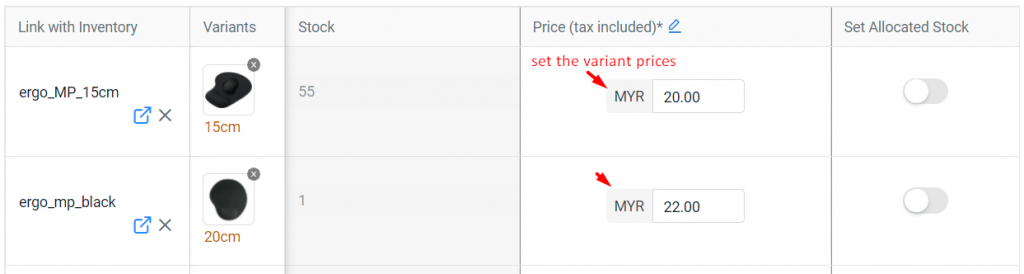
8. Enable Track Inventory.
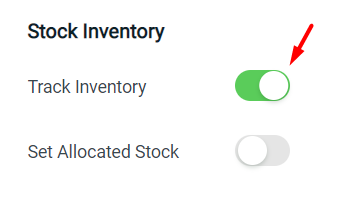
Set Allocated Stock: To set aside a specific quantity to be used instead of using all the available stock for Facebook Live
9. Click on the Save button.

