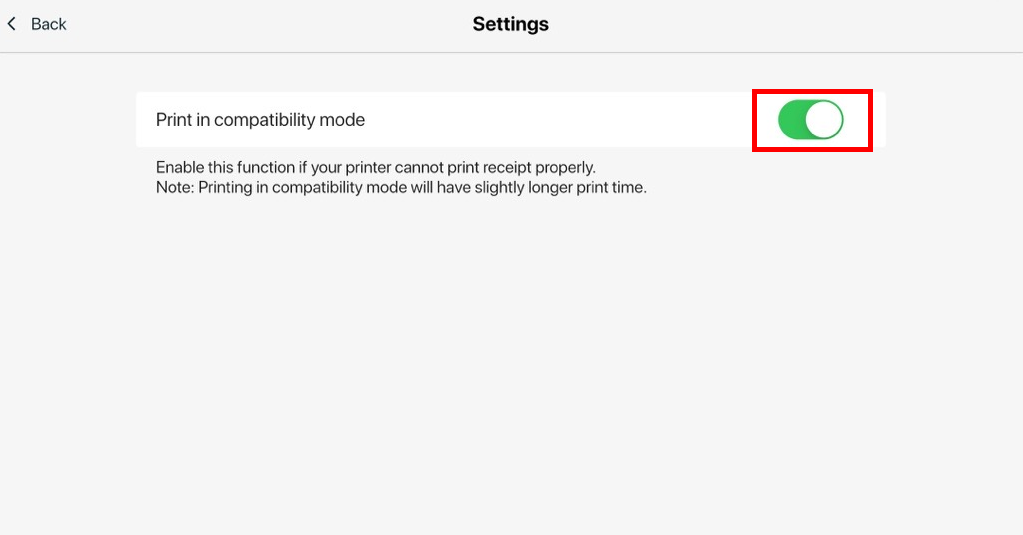1. Connect Bluetooth Printer
2. Additional Information
1. Connect Bluetooth Printer
?Important Notes: SiteGiant POS tested Bluetooth Printer by using XPrinter, model XP‑N160II. Kindly ensure your SiteGiant POS is updated to the latest version.
Step 1: Log in to your SiteGiant POS on your device > click on your Username at the top right corner
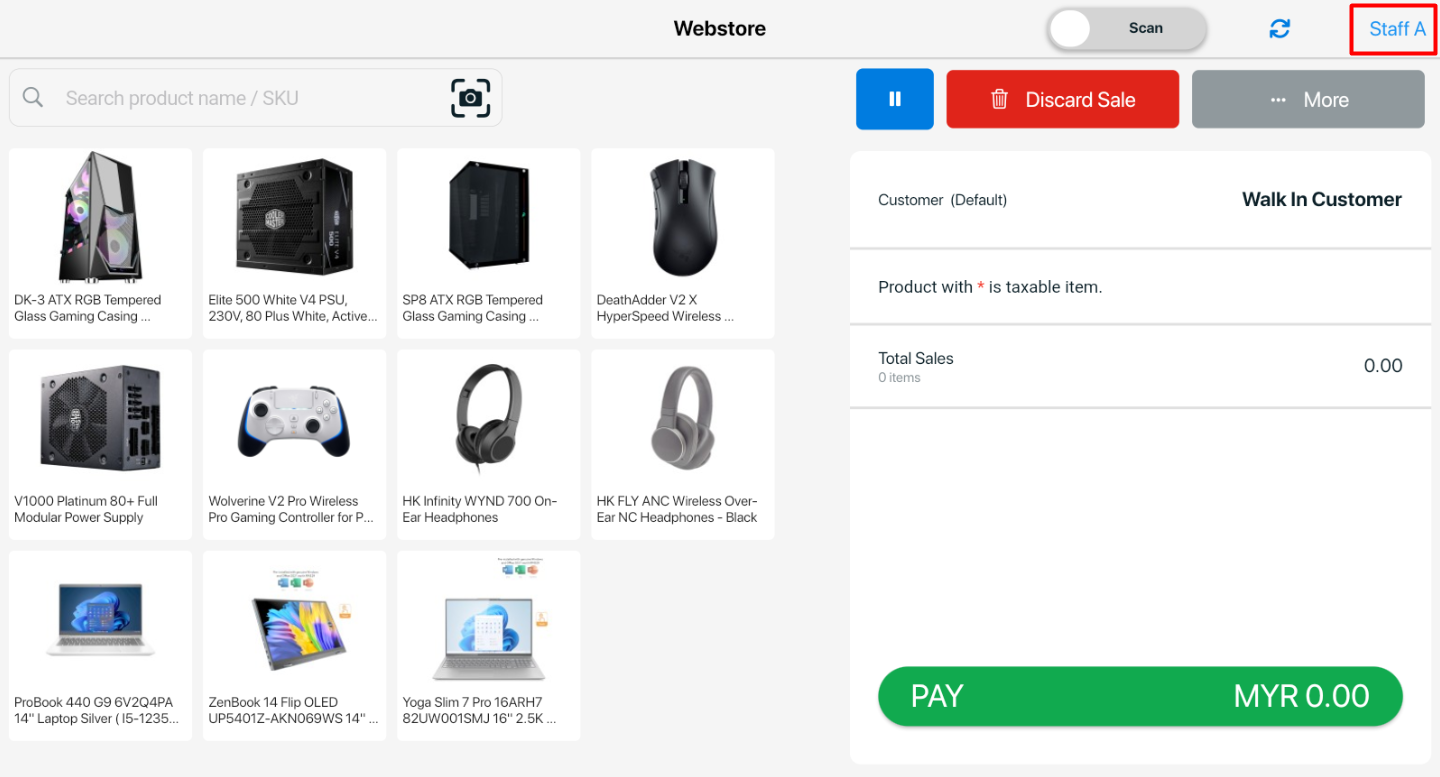
Step 2: Click on Bluetooth Printer
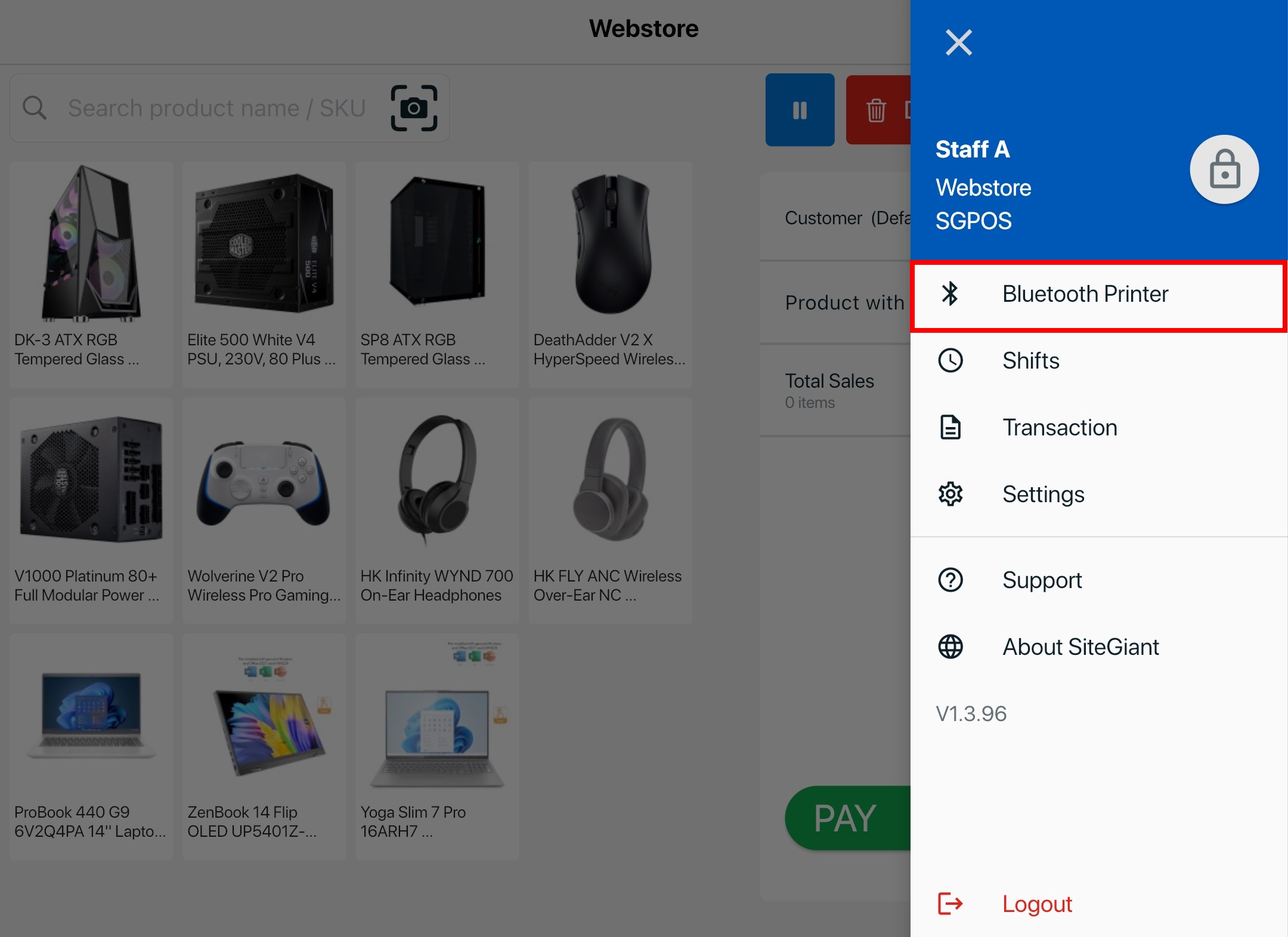
Step 3: Click on Scan For Nearby Printers > click on the printer device you wish to connect
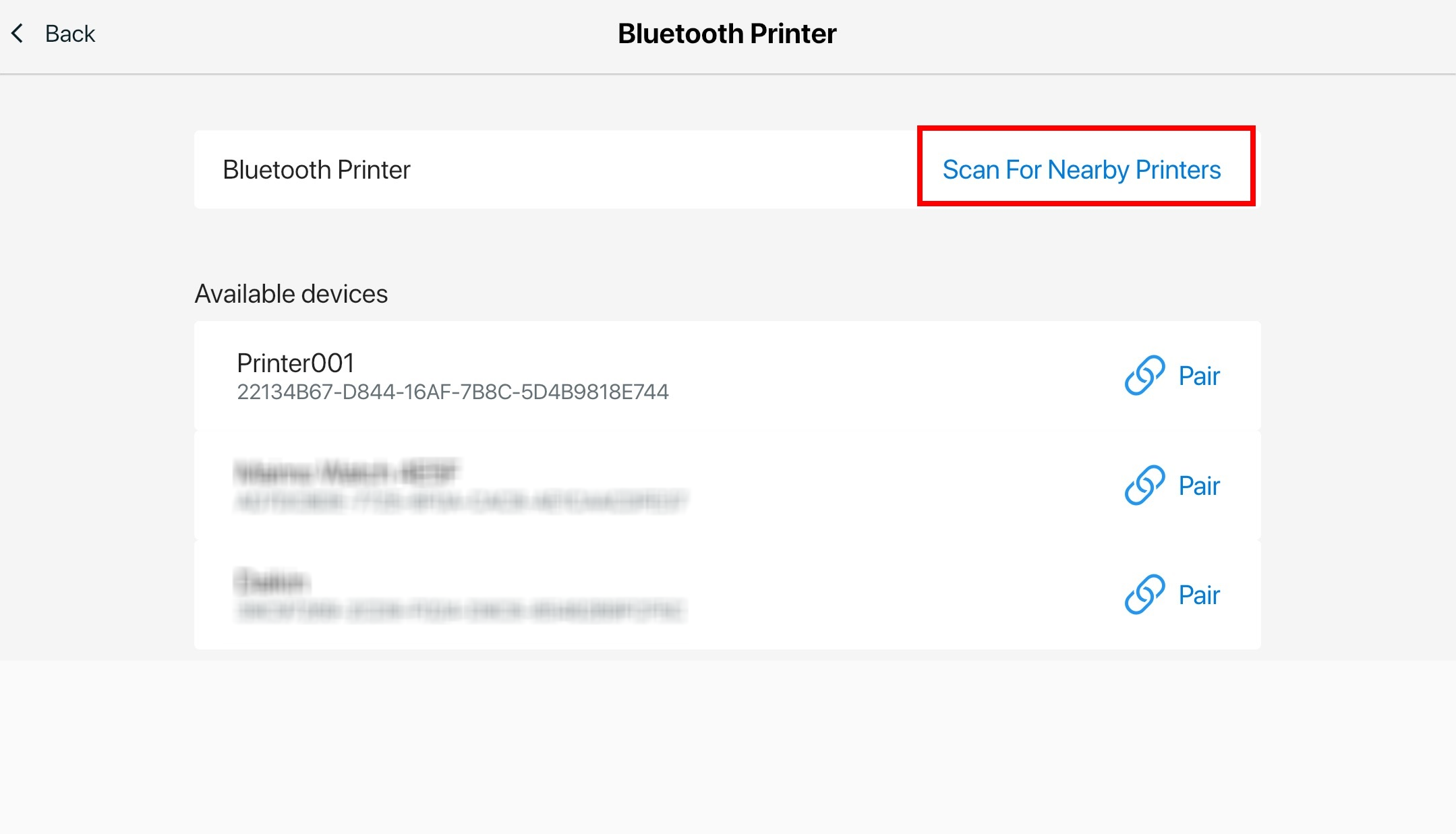
Step 4: You will see a green tick once connected successfully. Kindly ensure the paper size is set to 80mm for optimal display.
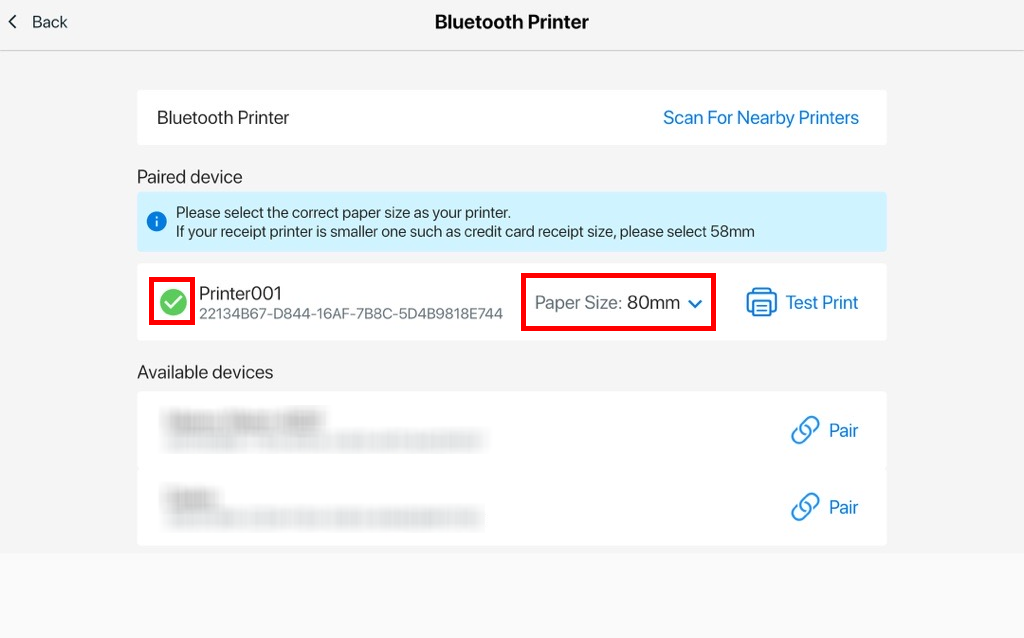
?Additional Information
1. Print in compatibility mode
If your printer unable to print the receipt properly, you may enable this Print in compatibility mode.
Step 1: Click on your Username at the top right corner > go to Settings
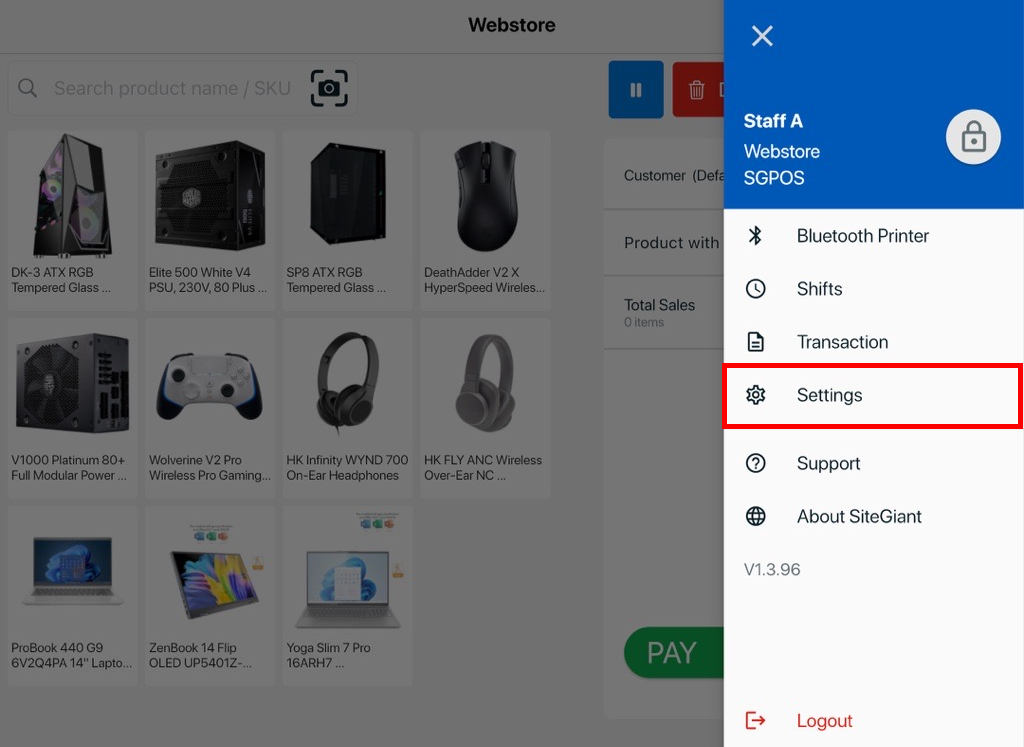
Step 2: Enable the Print in compatibility mode